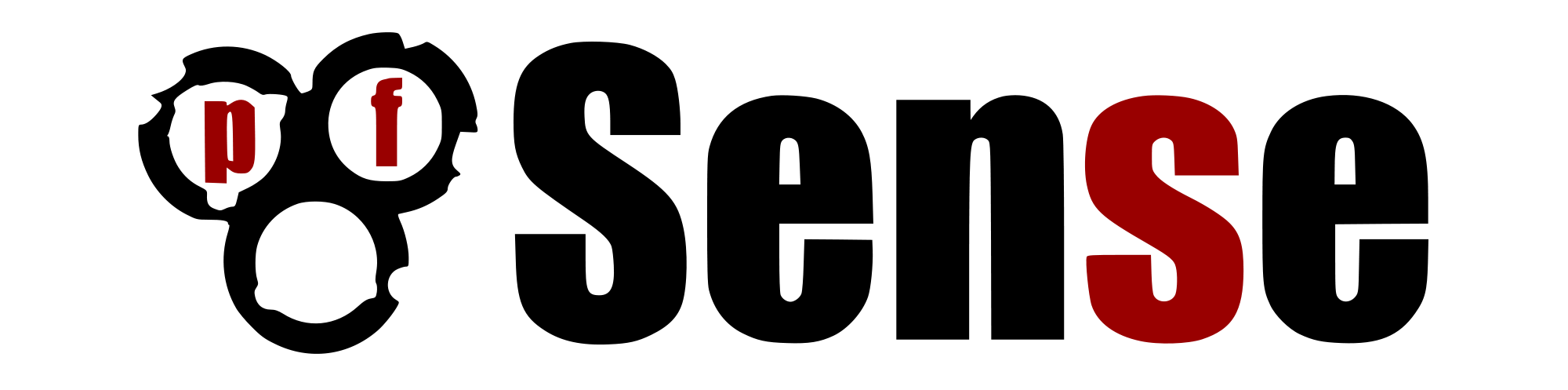Por padrão, a versão do Autopsy que vem nos repositórios oficiais do Debian é a versão 2.24 porém para Windows já existe a versão 4.10. Como o Autopsy roda com o SleuthKit e Java no linux, vamos fazer um passo a passo dessas instalações.
Um ponto importante de se observar é que as versões atualizadas do Autopsy “acompanham” as versões atualizadas do Sleuth Kit. No caso do Autopsy 4.10, a versão utilizada do Sleuth Kit é a 4.6.5. Essa verificação é feita pelo script de instalação e caso esteja diferente, a instalação não será concluída. No caso de atualização do Autopsy, também é necessário a atualização do Sleuth Kit.
No nosso caso, vamos utilizar o Debian 9, porém pode ser instalada em qualquer outra distribuição baseada no Debian (Ubuntu, Kali, Parrot, Caine…), pois vamos utilizar um arquivo .deb.
No final do post há uma lista com todos os comandos utilizados sem as explicações, caso seja um usuário avançado ou não queira ver as explicações do post.
Preparando o Ambiente
O Debian que estou utilizando está em sua configuração padrão, apenas com o Vim e Terminator instalados e o usuário utilizado é o root (apenas para melhor compreensão do post).
Então vamos começar atualizando o sistema:
apt update && apt -y upgrade
Agora vamos instalar o photorec, programa necessário para a execução do Autopsy
apt -y install testdisk
O Debian 9 já vem com o Java OpenJDK 8 instalado, não sendo necessário fazer qualquer instalação Java. Caso queira atualizar ou usar outra aplicação Java, como da Oracle, não fará diferença para a execução do Autopsy, apenas trará as melhorias de cada pacote ou de um sistema sempre atualizado.
Mesmo assim, precisamos fazer uma configuração no Java para indicarmos onde está instalado o java. E primeiramente, vamos pegar o diretório onde o OpenJDK está instalado com:
java -XshowSetting
Vamos procurar uma linha com o conteúdo parecido com esse: java.home = /usr/lib/jvm/java-8-openjdk-amd64/jre
Lembrando que a saída do “java.home” pode variar de acordo com o sistema instalado.
Em seguida, adicione essa informação na variável de ambiente do Debian para que o sistema reconheça através da variável $JAVA_HOME onde está instalado o Java.
vim /etc/environment
Adicione a seguinte linha no final do arquivo:
JAVA_HOME="/usr/lib/jvm/java-8-openjdk-amd64/jre"
Depois basta salvar o arquivo e sair do editor com o comando:
:wq
Agora vamos carregar esse arquivo
source /etc/environment
E verificar se o sistema já reconhece o novo path
echo $JAVA_HOME
A saída será o diretório que consta no arquivo /etc/environment
Instalando o Sleuth Kit 4.6.5
Inicialmente, vamos baixar o arquivo .deb de instalação do SleuthKit
wget https://github.com/sleuthkit/sleuthkit/releases/download/sleuthkit-4.6.5/sleuthkit-java_4.6.5-1_amd64.deb
E em seguida instalar esse pacote
apt install ./sleuthkit-java_4.6.5-1_amd64.deb
Caso apresente algum erro com falta de alguma dependência, basta executar “apt -f install” e depois fazer a instalação do sleuthkit novamente repetindo o comando acima (apt install ./sleuthkit-java_4.6.5-1_amd64.deb).
Instalando o Autopsy 4.10
Agora, basta fazer o download do Autopsy 4.10 no github oficial
wget https://github.com/sleuthkit/autopsy/releases/download/autopsy-4.10.0/autopsy-4.10.0.zip
Extrair o pacote:
unzip autopsy-4.10.0.zip && cd autopsy-4.10.0
Executar o instalador:
sh unix_setup.sh
Acessar o diretório bin/ dentro do diretório do autopsy
cd bin
E executar o autopsy
./autopsy


Sugiro que criem um atalho para a execução do programa para não ter que acessar o diretório e executar o programa sempre for utilizar.
O objetivo deste post é apenas ajudar aos peritos que utilizam Linux, porém sentiam falta de uma versão mais atualizada do Autopsy no Linux e tinham que recorrer ao Windows, muita vezes tendo que interromper o fluxo de trabalho para a troca de sistema operacional.
Comando utilizados para caso alguém queira fazer um script (e postar nos comentários depois):
apt update && apt -y upgrade && apt -y install testdisk
echo JAVA_HOME=\"/usr/lib/jvm/java-8-openjdk-amd64/jre\" >> /etc/environment
source /etc/environment
wget https://github.com/sleuthkit/sleuthkit/releases/download/sleuthkit-4.6.5/sleuthkit-java_4.6.5-1_amd64.deb && wget https://github.com/sleuthkit/autopsy/releases/download/autopsy-4.10.0/autopsy-4.10.0.zip && unzip autopsy-4.10.0.zip
apt -y install ./sleuthkit-java_4.6.5-1_amd64.deb
cd autopsy-4.10.0
sh unix_setup.sh
./autopsy
Caso dê erro: apt -f install && apt -y install ./sleuthkit-java_4.6.5-1_amd64.deb
https://www.autopsy.com/
https://www.sleuthkit.org/
https://github.com/sleuthkit/sleuthkit/releases/tag/sleuthkit-4.6.5
https://github.com/sleuthkit/autopsy/releases/tag/autopsy-4.10.0
https://github.com/sleuthkit/autopsy/blob/develop/Running_Linux_OSX.txt
Ao som de: Testament – The Pale King