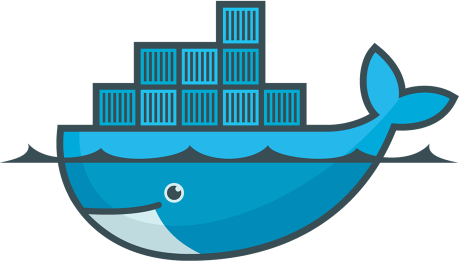Esse post é uma continuação direta do anterior, onde foi criado um container baseado em um imagem. Nesse post vamos detalhar mais a utilização das imagens.
Caso não tenha lido, clique aqui: http://161.35.238.43/docker-instalando-o-docker/
Para ver as imagens contidas no Docker da sua máquina, basta digitar:
Irá aparecer uma tela com 5 campos: REPOSITORY, TAG, IMAGE ID, CREATED e SIZE.
- REPOSITORY é correspondente ao nome da imagem;
- TAG é a versão da imagem criada;
- IMAGE ID é o número de identificação que o Docker cria para a sua imagem. Mais a frente iremos ver outros comando onde poderemos informar tanto o nome quanto a ID da imagem;
- CREATED é a data da criação da imagem;
- SIZE é o tamanho total da imagem que foi criada.
Como dito anteriormente, foi realizado o download de uma imagem para a execução de uma aplicação, hello-world, dentro de um container. Já vimos a imagem, agora é hora de ver o container com o comando:
# docker ps
No nosso caso, não irá aparecer nenhum container, apenas os 7 campos de identificação dos containers: CONTAINER ID, IMAGE, COMMAND, CREATED, STATUS, PORTS e NAMES.
- CONTAINER ID é o número de identificação do container, equivalente ao IMAGE ID do “docker images”;
- IMAGE informa qual imagem foi utilizada para a criação do container;
- COMMAND mostra qual é o comando que está em execução no container. Veremos mais informações a frente;
- CREATED é a data de criação do container;
- STATUS exibe o status atual do container;
- PORTS informa as portas do host e do container que foram utilizadas. Também será tratado mais a frente;
- NAMES informa o nome do container.
Você deve estar se perguntando por que não tem nenhum container se você executou o Hello World. Se ele é um container, ele era para aparecer quando digitou o comando docker ps ou não?
Para responder essa dúvida, vamos utilizar o parâmetro “-a” no comando anterior. Ficará assim:
# docker ps -a
Com a inserção do parâmetro “-a”, o docker exibe todos os containers, incluindo os que estão parados ou que já foram finalizados. Com este comando, o container “hello-world” irá aparecer. O que aconteceu é que o container “hello-world” foi criado e logo em seguida, finalizado. Nesse caso específico, esse container serve apenas como teste para ver se o docker está criando os containers normalmente. Então, o docker fez o download da imagem, criou o container, exibiu a tela da nossa primeira imagem e depois foi finalizado.
Para exemplo de como criar um container e deixá-lo funcionando, vamos criar um novo container com o conteúdo do Ubuntu 14.04.
O comando para criação é esse:
# docker run -ti ubuntu:14.04 /bin/bash
O docker run já havíamos visto anteriormente, mas há novos argumentos. O “-t” diz ao container que vamos precisar de um terminal. O “-i” que este container será interativo, ou seja, o STDIN ficará ativo. Também identificamos qual imagem e versão utilizamos com o argumento, o ubuntu:14.04. No último argumento estamos informando qual processo queremos que o container inicie, no caso, o Bash.
Assim que digitar o comando, o docker inicialmente vai procurar a imagem localmente, no nosso caso, Ubuntu 14.04. Como não vai encontrar, ele fará o download da imagem oficial no seu repositório (https://hub.docker.com/explore/) e irá criar o container baseado nessa imagem.
Ao terminar a criação do container, o docker já permite interação direta dentro do container. Para verificar a veracidade dessa informação, basta digitar um comando que identifique qual a versão instalada. No caso do Ubuntu 14.04 vamos exibir o arquivo issue.
# cat /etc/issue
Nesse ponto é importante que você se atente a infraestrutura que foi montada até agora. Caso você esteja executando seu Docker em uma máquina Debian 8, por exemplo, há um outro sistema operacional, o Ubuntu 14.04, funcionando dentro de um container.
Temos um Ubuntu 14.04 funcionando dentro de um container. Este container está sendo executado dentro do Debian 8 e os dois sistemas estão utilizando o mesmo Kernel, neste caso é Kernel do Debian 8 que é onde o Docker está instalado e gerenciando os containers.
Como estamos atualmente dentro do container do Ubuntu, digite “uname -r” e verá que o resultado vai ser o mesmo obtido anteriormente, no momento da verificação da versão do kernel do host.
Para sair do container sem finalizá-lo, segure a tecla Ctrl e digite na ordem a letra P e depois a Q, só aí você pode soltar o Ctrl. Há uma segunda maneira de sair do container, porém essa finaliza o bash, assim, finalizando o container também. O segundo comando é o Ctrl+D. Isso acontece, pois quando informamos o bash na hora da criação da imagem, estamos passando para o Docker que o Bash será o processo principal do container, chamado de entrypoint. Caso o entrypoint seja finalizado, o container também é finalizado.
No nosso exemplo, vamos usar o primeiro comando para manter o container ativo. Agora, executar o comando docker ps para ver se o container criado com a imagem do Ubuntu 14.04 está ativo.
# docker ps
Caso queira acessar novamente um container, basta usar o attach e o seu ID para acessá-lo. Lembre-se, como o número do ID é único, ele irá aparecer diferente no seu ambiente.
# docker attach 5c595a8d4237
Na versão 1.13 (hoje renomeada para 17.03) foi foram realizadas mudanças que trouxeram mais organização ao Docker. Esse mesmo “docker attach” pode ser feito através do “docker container attach”. Isso porque foi implementado um submenu para cada função. Abaixo, alguns comandos do submenu container:
- attach (container ID): Acessa um container ativo;
- commit: Cria uma imagem baseado no container ativo;
- create: Cria um novo container, mas sem acessá-lo;
- exec (container ID): Executa um comando no container sem acessá-lo;
- inspect (container ID): Mostra todas as informações do container;
- kill (container ID): Finaliza um ou mais container;
- ls: Lista todos os containers;
- pause (container ID): Pausa o container (sério?);
- port (container ID): Lista as portas usadas no momento da criação do container. Será visto mais a frente;
- prune: Finaliza todos os containers que não estão sendo usados.
- rm (container ID): Remove um ou mais container;
- start (container ID): Inicia um ou mais container;
- stats (container ID): Mostra o status do container;
- stop (container ID): Para um ou mais container;
Para ver a lista completa:
# docker container –help
No próximo post vou abordar o Dockerfile!
Ao som de: Emerson, Lake & Palmer – Tarkus